Typora
Typora es un editor de texto simple con excelente soporte para Markdown.
Visión general
Typora es un editor de texto con soporte para Markdown más enfocado en editar ensayos e informes. El uso de la herramienta para construir sitios con varios archivos no es ideal.
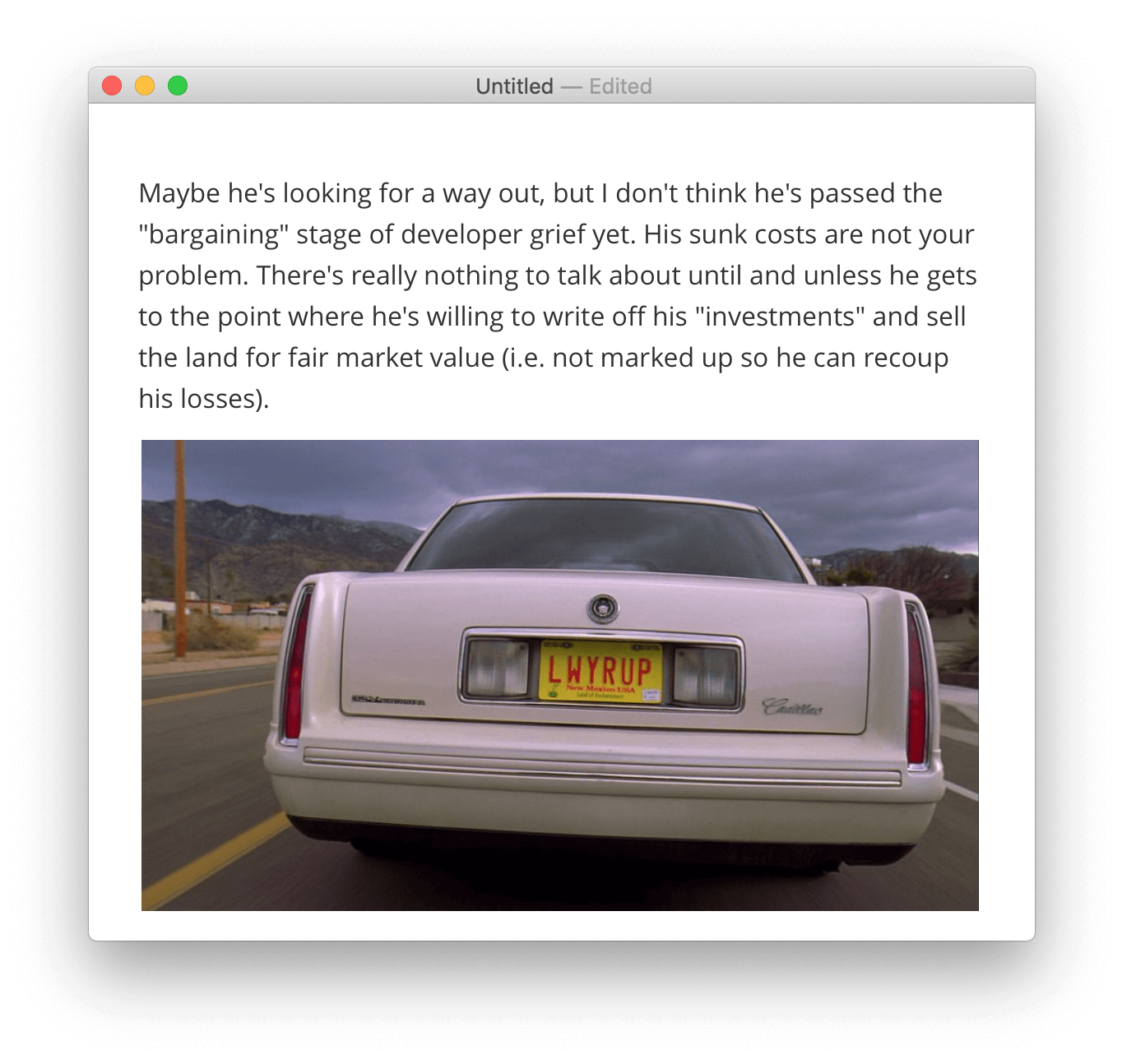
El programa tiene una interfaz muy simple y limpia, pero no te equivoques, incluso con toda la aparente simplicidad, app tiene una enorme variedad de configuraciones.
Algunas características interesantes de la herramienta son: usar atajos de teclado para insertar el formato Markdown; editor en tiempo real que oculta el formato a medida que el usuario escribe; Interfaz intuitiva y fácil de usar.
El tipo de Markdown utilizado en la herramienta es GFM (GitHub-flavored Markdown).
Se puede obtener más información sobre Typora en el sitio web oficial https://typora.io/.
Temas en Typora
Al exportar sus documentos usando Typora, puede elegir entre una gran variedad de temas proporcionados por la herramienta.
Además, también tiene la opción de personalizar los temas de Typora usando CSS.
Para ver la configuración del tema, acceda al panel: Preferences > Appearance > Themes
Modo restringido en Typora
La configuración del modo estricto en Typora permite al usuario imponer ciertas restricciones sobre el formato Markdown.
Puede, por ejemplo, indicar que una lista ordenada debe usar solo guiones - y no asteriscos * en la construcción de elementos.
Para imponer restricciones a Typora acceda al panel: Preferences > Markdown > Syntax Preference
Modo de código fuente
A veces, el editor en tiempo real del programa puede disgustar a los usuarios más experimentados que prefieren ver la simbología Markdown directamente en el documento.
Para activar el modo de código fuente y revelar todo el formato Markdown en Typora, active la opción: View > Source Code Mode.
Opciones de exportacion
Al finalizar la edición del documento Markdown, tenemos la opción de compartirlo tal como está, es decir, con los símbolos de marcado, o exportarlo a otro formato.
Typora ofrece varias opciones para exportar su archivo Markdown. Estas opciones incluyen HTML, PDF, DOCX (Microsoft Word) e incluso LaTeX.
Para exportar un documento Markdown en Typora, navegue hasta el menú File y haga clic en la opción Export. Las opciones de exportación como DOCX de Microsoft Word y LaTeX requieren que el Pandoc esté instalado en su computadora.
Soporte para Markdown en Typora
La Tabla 1.1 presenta los elementos Markdown compatibles con Typora, así como información importante sobre el uso de estos elementos.
| Elemento | Soporte | Información |
|---|---|---|
| Títulos | Sí | |
| Párrafos | Sí | En Typora, la construcción del párrafo en Markdown se realiza presionando la tecla Enter solo una vez en lugar de dos. |
| Saltos de línea | Sí | Para romper una línea en Typora presione la combinación de teclas CTRL + Shift + Enter en Windows o Command + Shift + Enter en Mac. |
| Negrita | Sí | |
| Itálico | Sí | |
| Blockquote | Sí | |
| Listas ordenadas | Sí | |
| Listas desordenadas | Sí | |
| Código | Sí | |
| Lineas horizontales | Sí | |
| Links | Sí | |
| Imagenes | Sí | Usando el menú Format> Images puede insertar imágenes de su computadora en el documento Markdown. |
| Tablas | Sí | |
| Bloques de código cercados | Sí | Typora también es compatible con resaltar el contenido del bloque, haga clic aquí para verificar una lista de lenguajes compatibles. |
| Notas al pie | Sí | |
| ID de título | Parcial | Typora genera un título ids automáticamente, por ejemplo: si tiene un título llamado My Title, puede crear un enlace directo usando el formato: [link](#my-title). Supuestamente, la herramienta no le permite crear ID personalizados. Tampoco se sabe qué sucede cuando tenemos dos títulos iguales, ¿tendremos dos ids idênticos? |
| Listas de definiciones | No | |
| Tachado | Sí | |
| Listas de tareas | Sí | |
| Emoji (copiar y pegar) | Sí | |
| Emoji (códigos de acceso) | Sí | |
| URL automático Link | Sí | |
| Desactivar link automático de URL | Sí | |
| HTML | Parcial |
Elementos Markdown adicionales que se pueden usar en Typora.
Typora es compatible con varios elementos no tan comunes en Markdown como resaltado en línea, subíndice y superíndice.
Es importante tener en cuenta que la mayoría de estos elementos están deshabilitados de forma predeterminada en la herramienta.
Para habilitarlos, abra el panel Preferences y active el elemento deseado en la pestaña Markdown> Syntax Support.
La Tabla 1.2 muestra los elementos oscuros de Markdown soportados por Typora.
| Elemento | Markdown | Salida |
|---|---|---|
| Destacar | ==Palabra o frase== |
Palabra o frase |
| Suscrito | H~2~O |
H2O |
| Sobre | X^2^ |
X2 |
